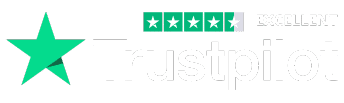Di halaman ini, kami akan memberikan panduan kepada Anda, bagaimana caranya untuk membuat koneksi VPN Client di PC/Laptop Windows Anda. Panduan ini dilengkapi dengan gambar yang kami capture pada Windows 10. Tampilan mungkin sedikit berbeda apabila Anda masih menggunakan Windows versi lama (Windows 7/8).
Berikut langkah-langkah untuk membuat koneksi VPN Client di Windows:
1. Masuk ke menu Network & Sharing Center, cara cepat dengan menggunakan menu dialog RUN.
Untuk masuk ke menu dialog RUN, Anda bisa tekan Win+R, lalu masukan/ketik perintah berikut: Lalu klik OK
control.exe /name Microsoft.NetworkAndSharingCenter
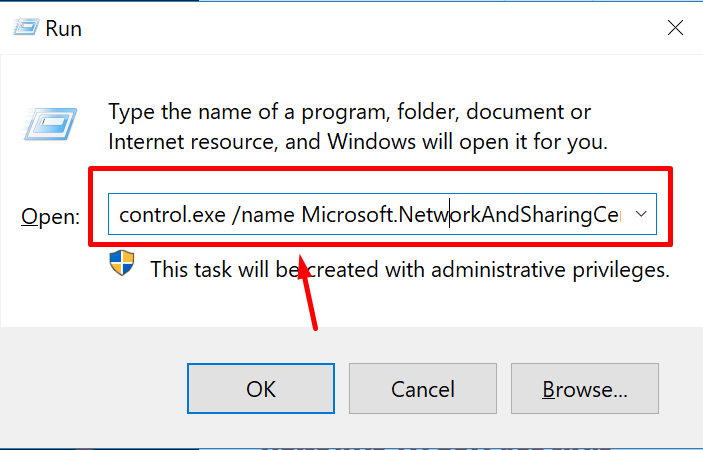
2. Setelah masuk di jendela Network and Sharing Center, Anda klik menu Set up a new connection or network.
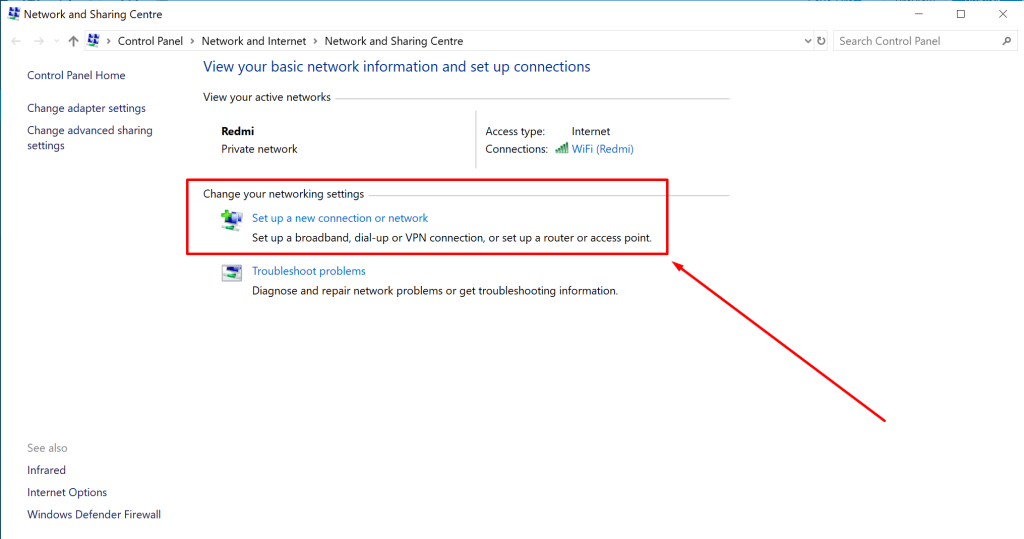
3. Pilih Connect to a workplace, lalu klik NEXT.
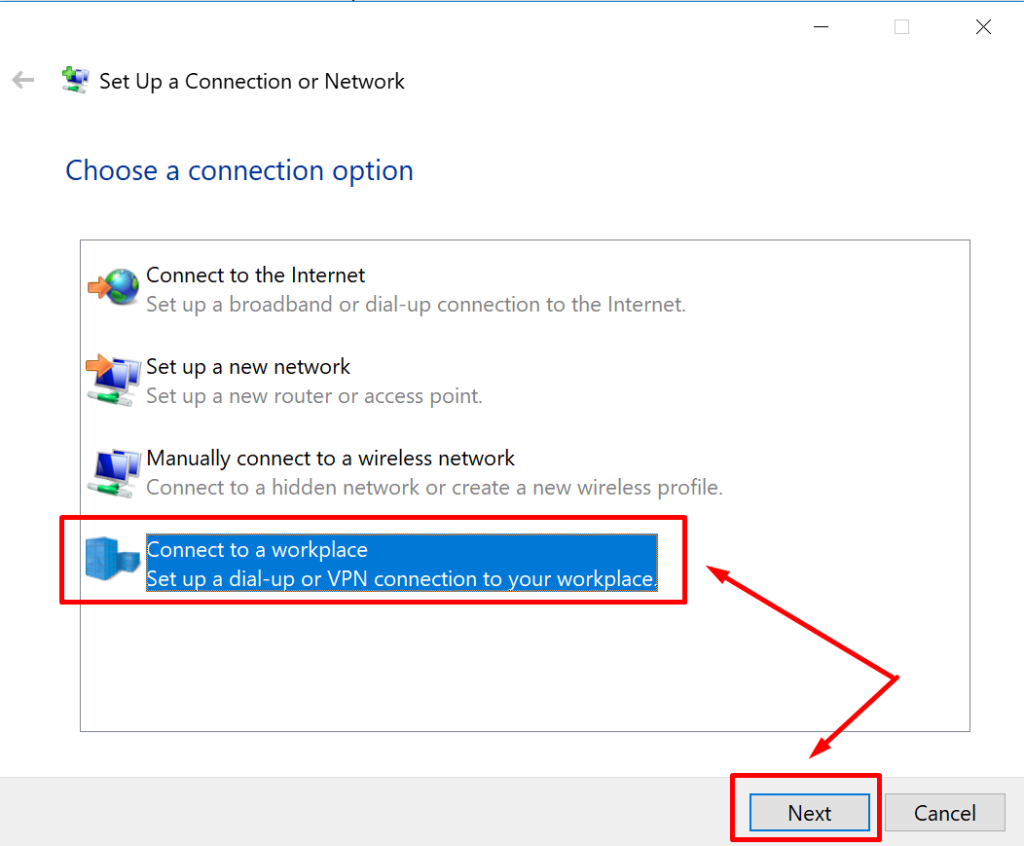
4. Berikutnya Anda pilih untuk membuat koneksi baru dengan check pilihan No, create a new connection. Lalu klik NEXT.
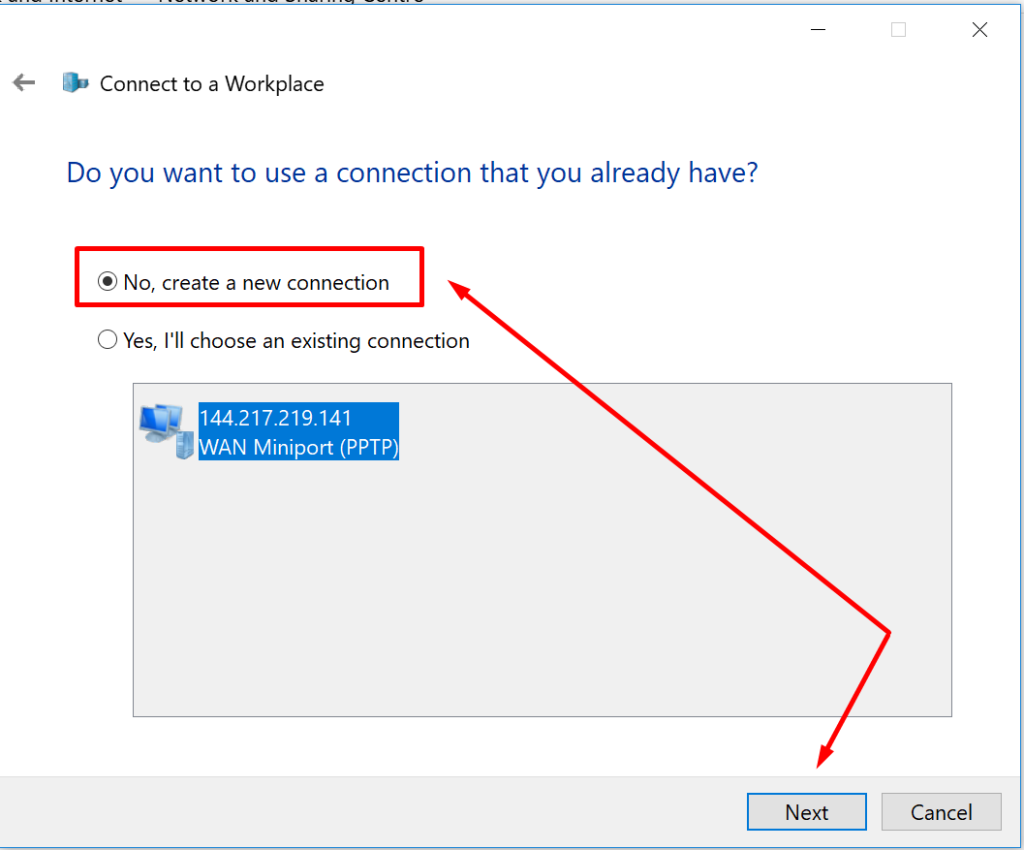
5. Kemudian pilih/klik Use my Internet connection (VPN).
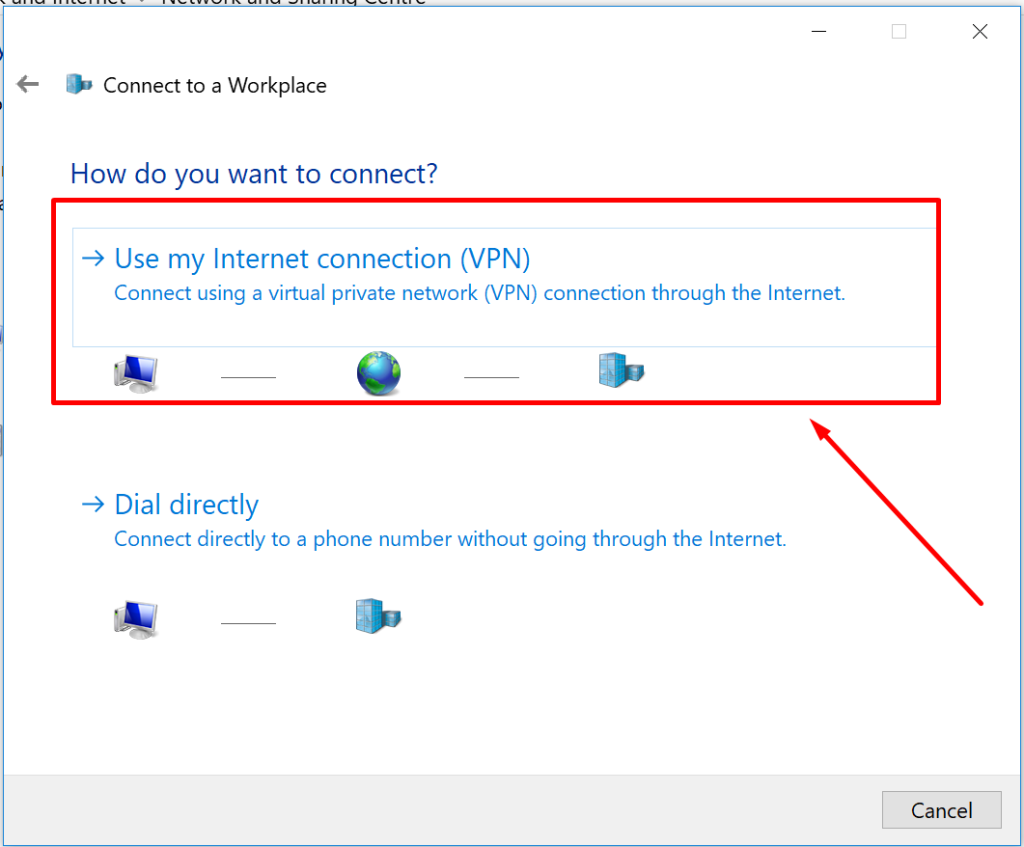
6. Masukan IP VPN Server Anda pada kolom Internet Address. Kemudian beri nama koneksi VPN Anda bebas dan tuliskan pada kolom Destination Name. Untuk setting lain di bawahnya silakan dibiarkan default saja. Lalu klik CREATE. Sampai disini VPN Client sudah berhasil dibuat.
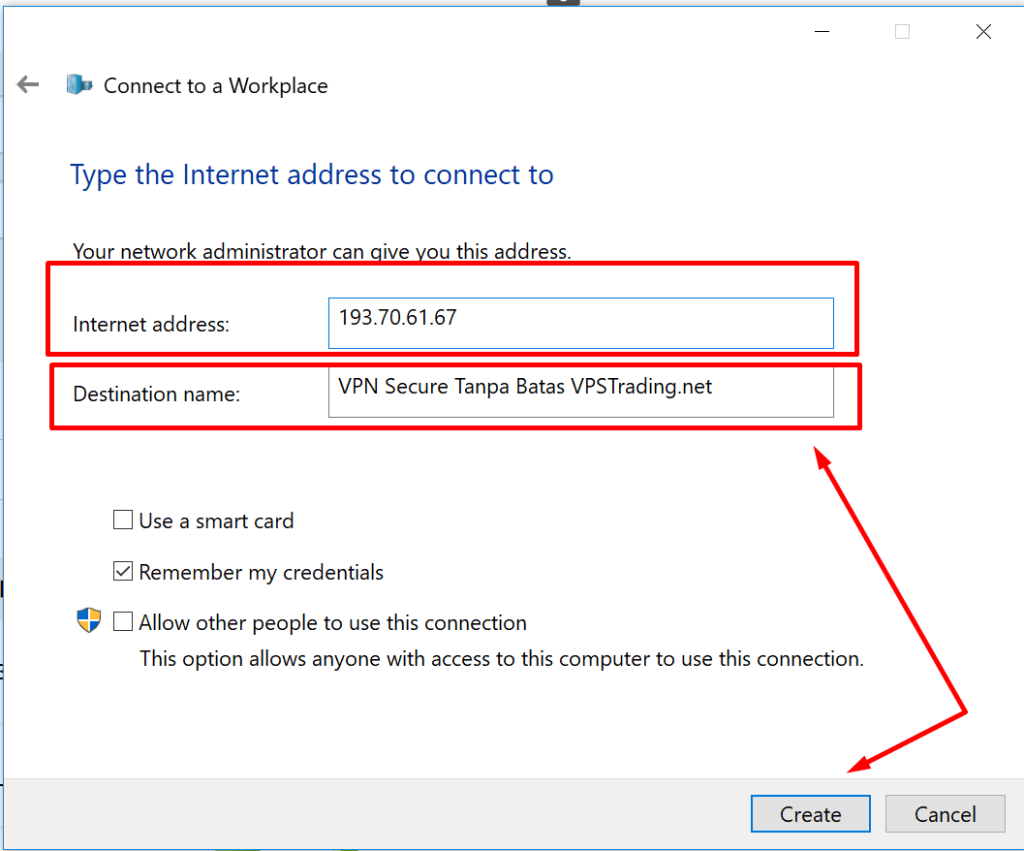
7. Untuk mencoba menyambungkan koneksi ke VPN Anda. Anda klik tanda signal internet Anda seperti gambar di bawah ini untuk menampilkan nama koneksi VPN yang sudah Anda buat dilangkah sebelumnya.
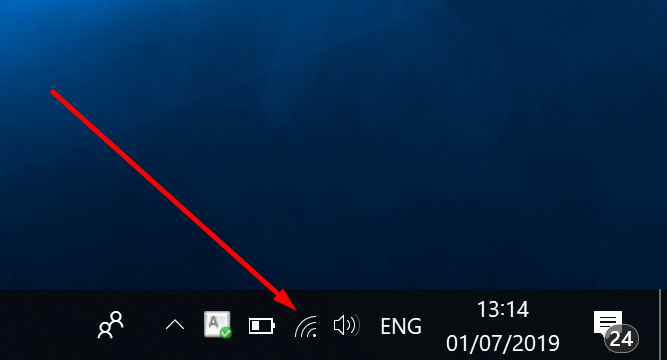
8. Anda akan melihat/muncul nama VPN yang sebelumnya Anda buat, untuk menyambungkan, Anda tinggal klik VPN tersebut untuk memulai menyambungkan koneksi VPN Anda.
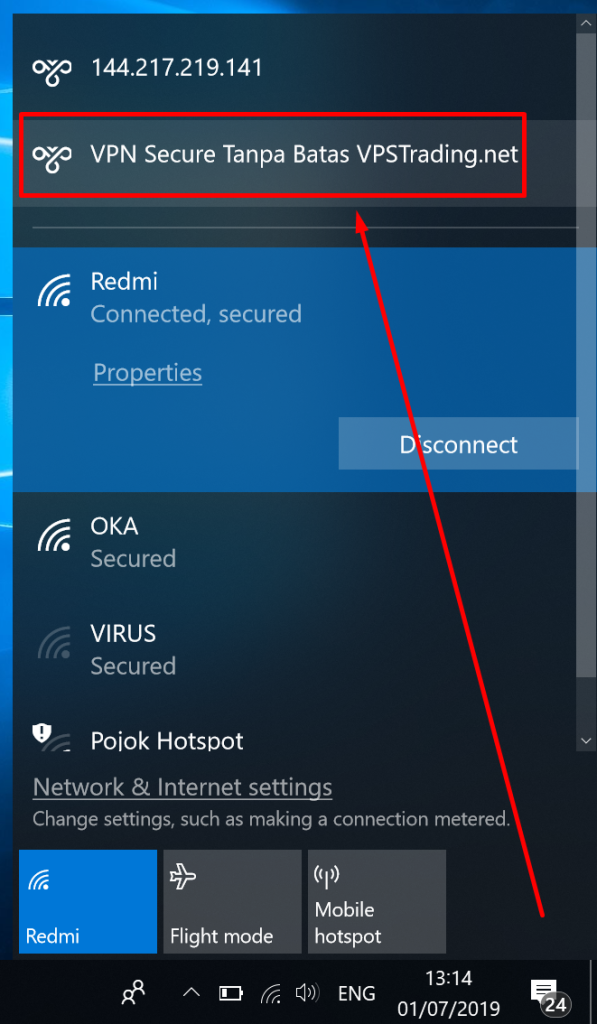
9. Klik Connect.
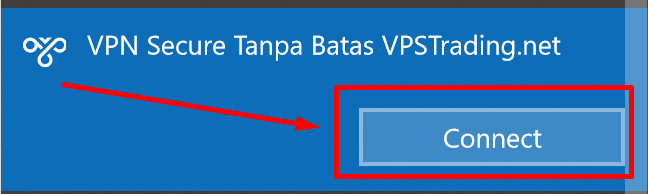
10. Masukan Username dan Password VPN yang Anda miliki.
User VPN bagi pelanggan VPSTrading.net secara default sama dengan user remote VPS.
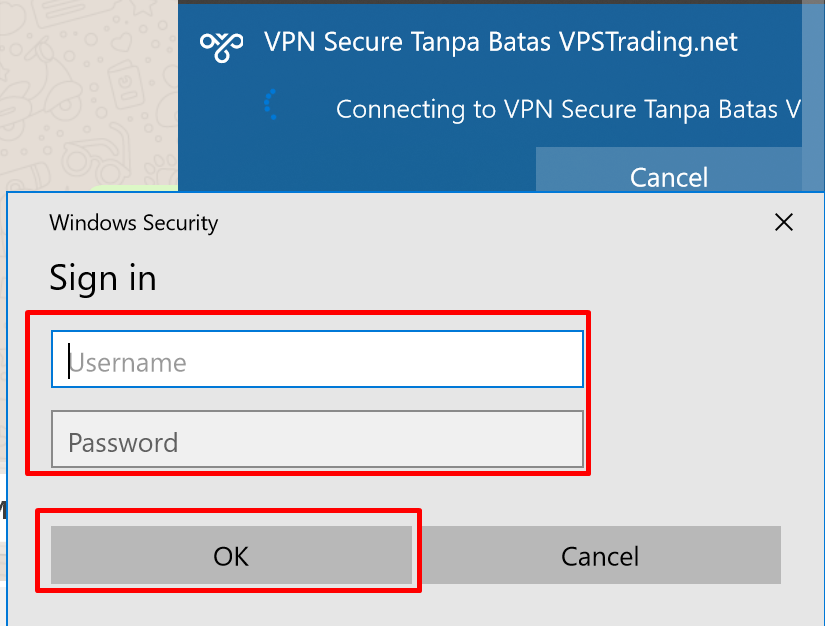
11. Akan muncul tulisan Connected, yang menandakan Anda berhasil melakukan koneksi ke VPN.
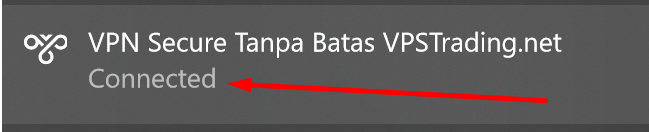
Untuk meyakinkan koneksi berjalan normal, seharusnya Anda juga bisa akses internet (browsing). Anda bisa browsing ke website berikut;
https://whatismyipaddress.com/ sekaligus untuk cek IP yang Anda gunakan saat ini.
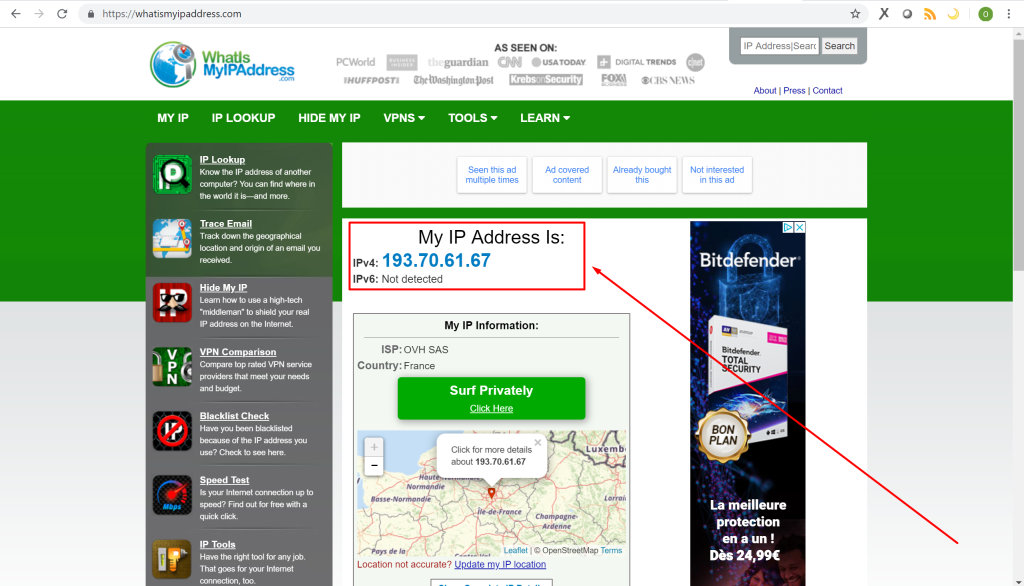
Apabila Anda sudah sukses terkoneksi ke VPN Anda, maka ditampilan seperti gambar di atas, akan muncul informasi pada bagian My IP Address Is: akan muncul IP Address VPN yang Anda gunakan. Dalam contoh kami, IP VPN Server kami adalah 193.70.61.67.