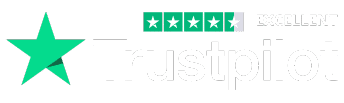Untuk melakukan remote ke VPS Windows Anda, maka sebelumnya Anda harus memiliki username dan password VPS yang diberikan oleh provider. Anda yang belum memiliki VPS, bisa melakukan order melalui halaman order berikut https://my.vpstrading.net/cart.php.
VPS yang dideliver VPSTrading.net bisa diremote dihampir semua PC baik menggunakan Windows XP, Windows 2000, Windows 7, Windows 8 , Windows 10 bahkan apabila Anda menggunakan Mac OS pun Anda akan bisa remote VPS. Syaratnya Anda bisa meremote VPS menggunakan program Remote Dekstop Connection yang secara default sudah ada di PC berbasis Windows selain seri Home Edition.
Anda yang menggunakan Windows XP, silakan ikuti petunjuk di link berikut untuk panduan remote ke VPS; https://www.vpstrading.net/id/panduan-remote-vps-anda-melalui-windows-xp.html.
Berikut kami jelaskan step by step bagaimana cara me-remote VPS yang sudah Anda sewa tersebut menggunakan Windows 10.
➀ Buka program Remote Dekstop Connection
Untuk PC/Laptop Windows 10, Anda bisa gunakan menu ‘SEARCH’ dan ketikan ‘Remote Dekstop’ seperti gambar di bawah untuk mencari program Remote Dekstop Connection di PC/Laptop Anda:
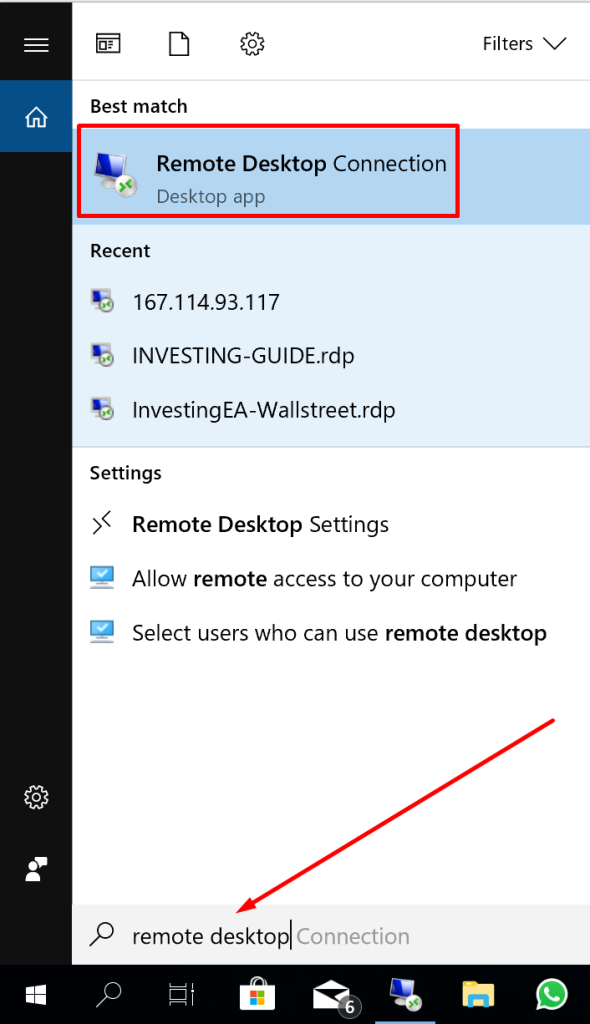
➁ Apabila program Remote Dekstop Connection sudah terbuka, pilih ‘show option’ untuk menampilkan detail konfigurasi.
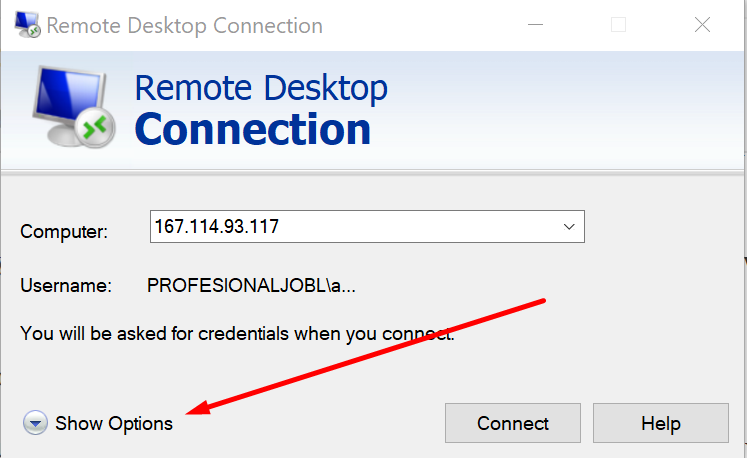
➂ Masukan credential atau detail login vps yang Anda dapatkan dari provider VPS berupa IP VPS, Username (biasanya username: administrator) dan Password.
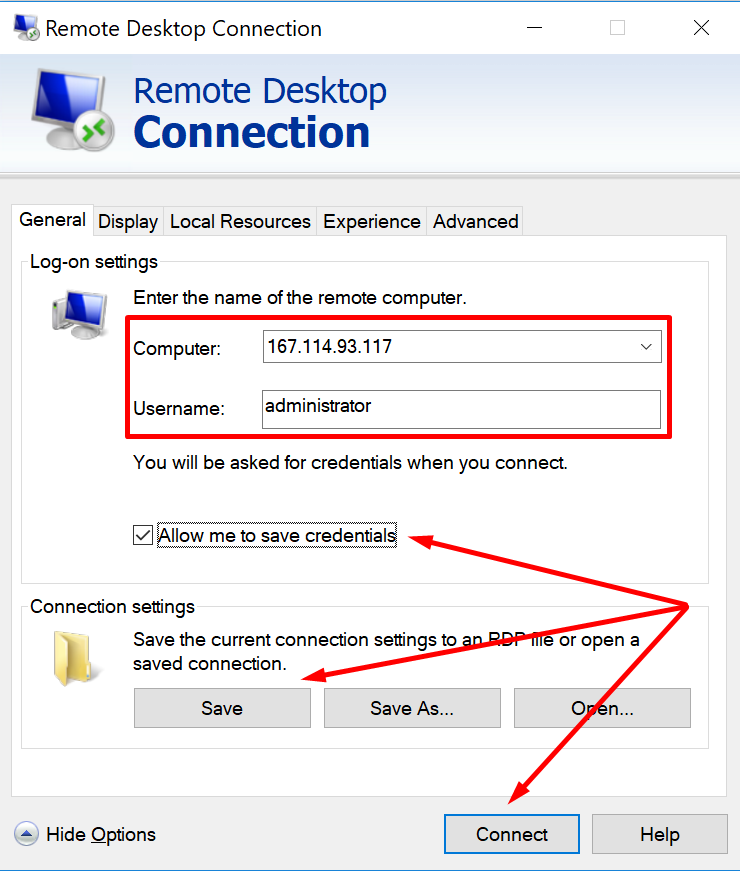
Masukan IP VPS di kolom Computer
Masukan username VPS di kolom Username
Centang ”Allow me to save credential”.
Klik Save untuk menyimpan detail.
Lalu klik ‘Connect’ untuk memulai remote.
➃ Anda akan mendapatkan tampilkan yang meminta Anda untuk memasukan credential password VPS Anda. Silakan masukan password VPS Anda lalu Klik OK.
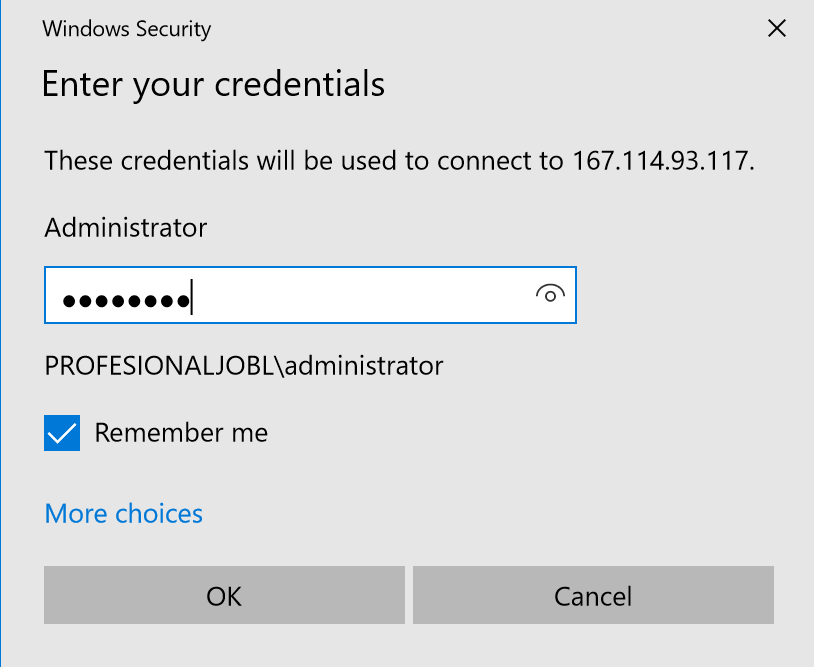
➄ Pada tahap ini, apabila Anda sudah input credential dengan tepat Anda akan berhasil masuk ke VPS Anda dengan tampilan awal kurang lebih seperti gambar berikut:
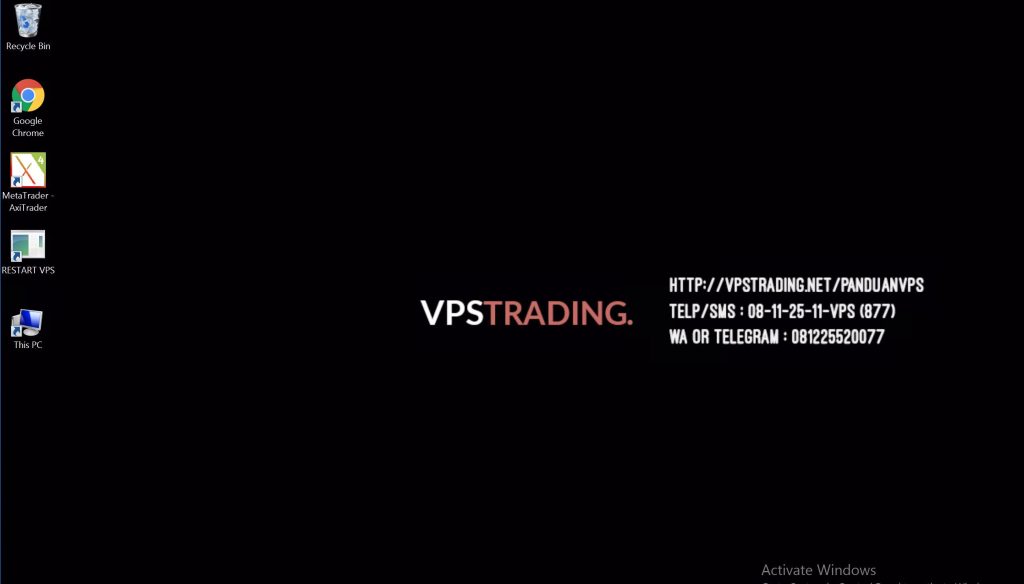
Langkah WAJIB yang perlu dilanjutkan, apabila Anda baru pertama kali me-remote VPS Anda yaitu mengganti password default VPS yang Anda dapatkan dari provider VPS. Dikarenakan VPS menggunakan IP Publik yang bersifat global sehingga akan sangat rentan terhadap hacking.
🔑🔑 Berikut langkah-langkah mengganti password VPS Anda.
❶ Klik kanan pada menu jendela Windows yang ada di pojok kiri VPS Anda, lalu Anda pilih menu ‘CONTROL PANEL’.
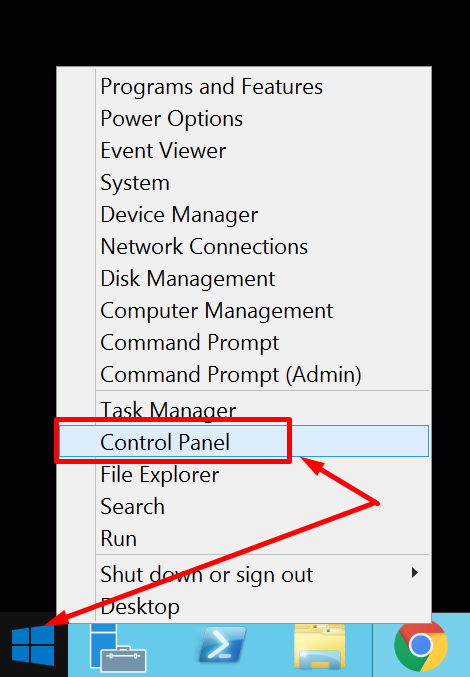
❷ Apabila jendela Control Panel sudah terbuka, pada Search Box Control panel, ketikan ‘user’ untuk menampilan menu ‘User Account’. Lalu Anda klik menu User Account tersebut.
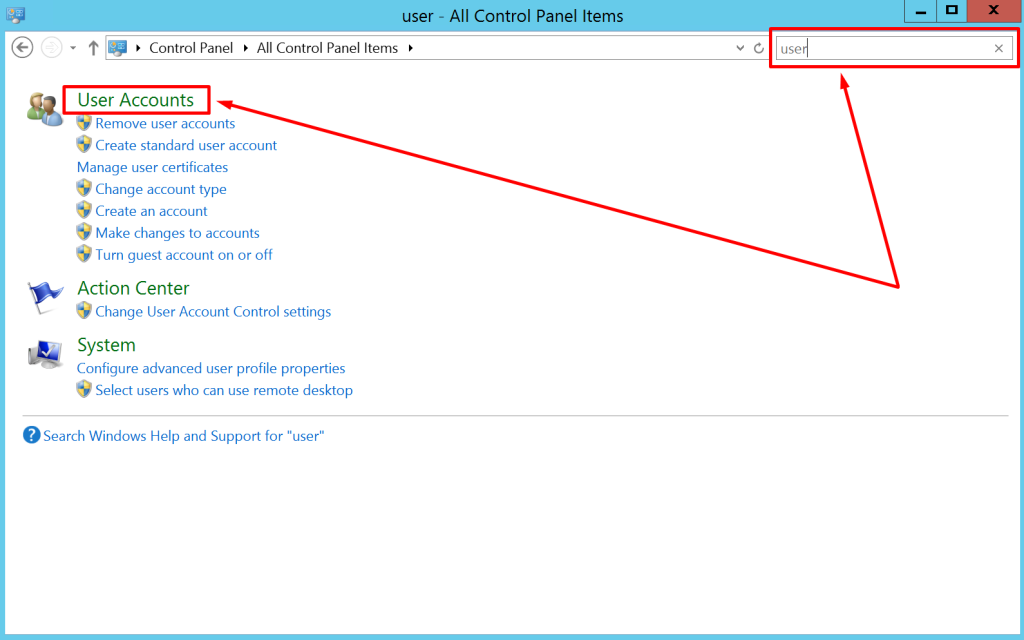
❸ Pada menu ‘User Accounts’ akan ditampilkan halaman di bawah ini, ada pilih menu ‘Manage another account’.
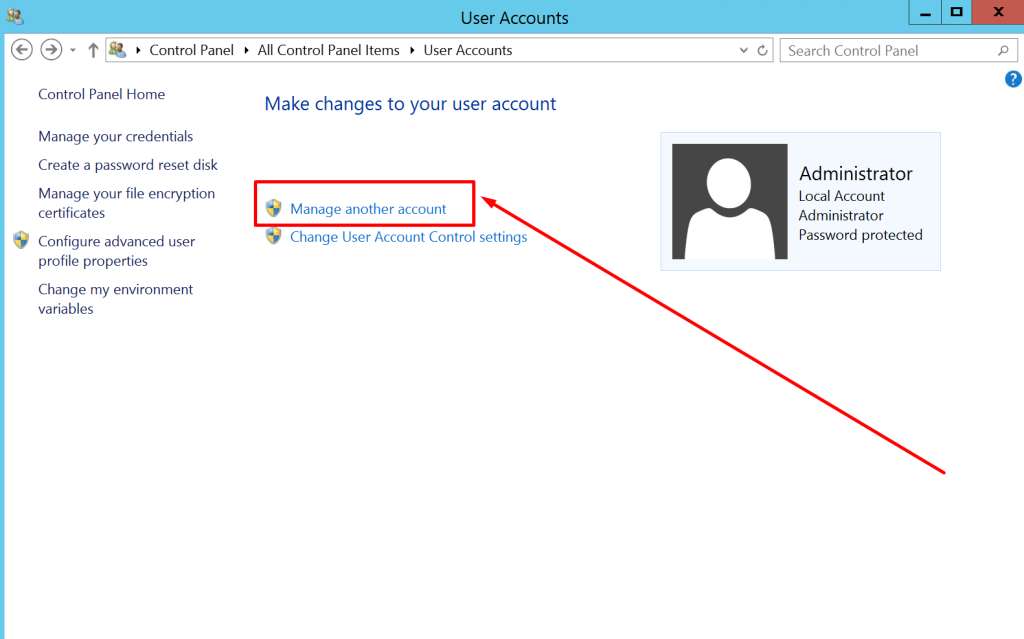
❹ Pada halaman ‘Manage Account’ akan ditampilkan seluruh user yang ada di VPS Anda, umumnya hanya ada 2 user yaitu Administrator dan Guest, pada beberapa provider VPS terdapat user lain yang berfungsi untuk proses aktifasi VPS pertama kali. Anda bisa hapus user yang ada dan sisakan hanya Administrator dan Guest saja.
Lalu Anda klik/pilih account Administrator.
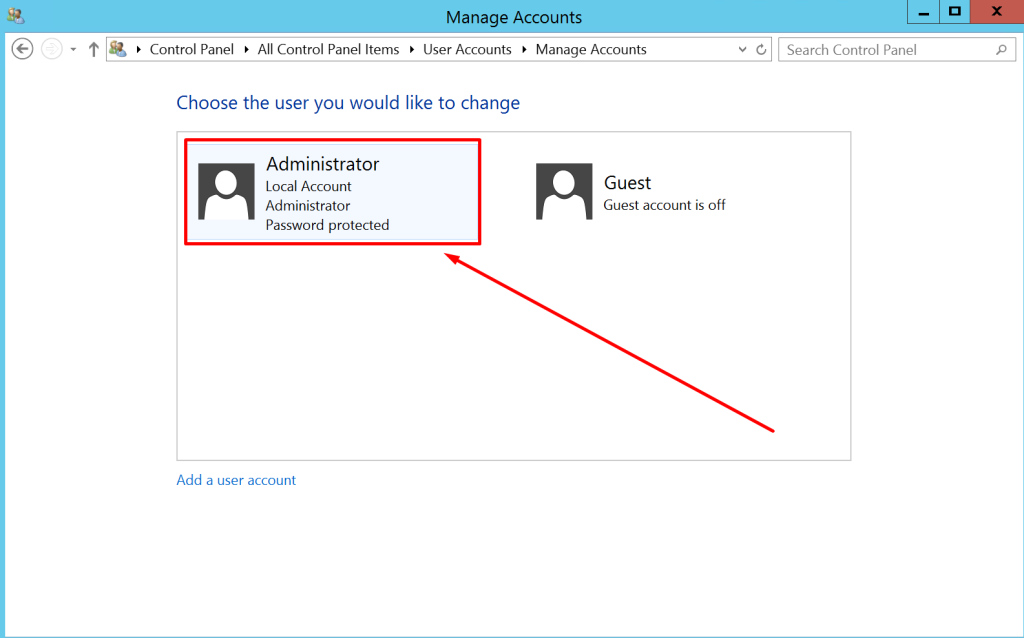
❺ Selanjutnya pada halaman ‘Change an Account’ Anda akan melihat menu ‘Change the password’ untuk mengganti password vps Anda. Silakan Anda klik menu tersebut.
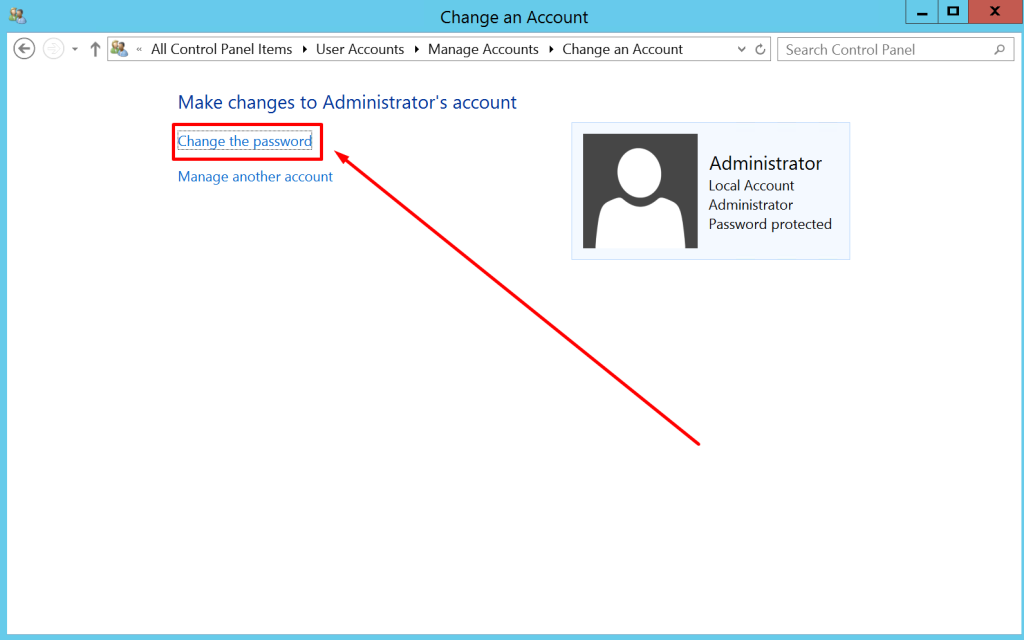
❻ Pada halaman ini adalah step terakhir yaitu Anda isikan password VPS saat ini (password awal yang diberikan provider VPS) pada kolom Current password.
Lalu, Anda isi password baru Anda di kolom New Password dan Confirm new password. Password baru harus terdiri dari huruf besar, huruf kecil dan angka dan minimal 8 karakter tidak boleh kurang.
Apabila Anda sudah menjalankan petunjuk dengan benar, maka tidak akan ada error dan password VPS Anda akan berhasil di ganti dengan password yang lebih aman dimana hanya Anda yang mengetahui dengan ditandai kembali ke halaman sebelumnya.
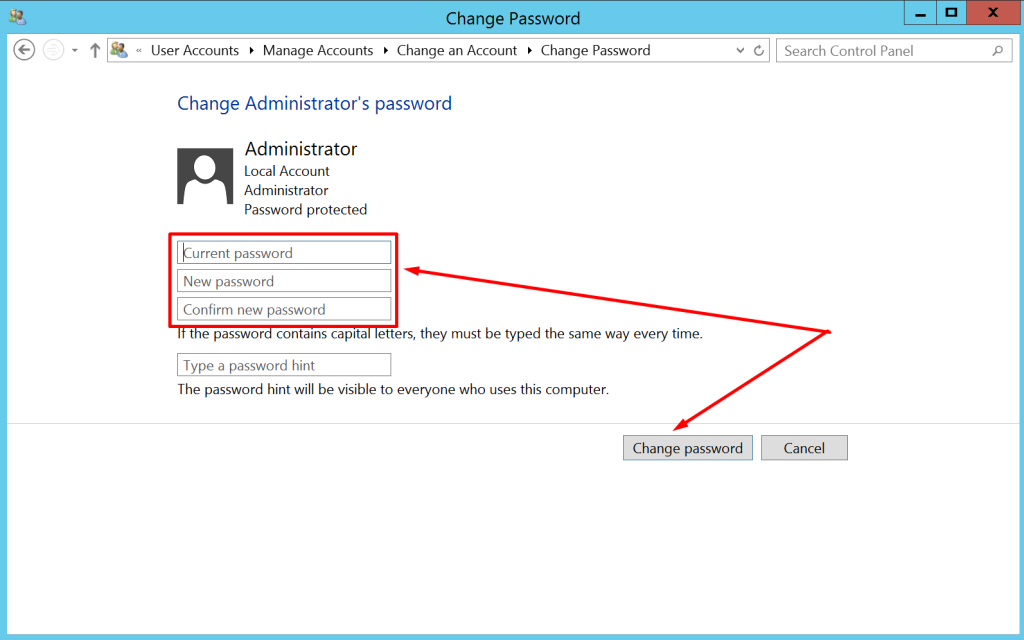
Demikian penjelasan cara meremote VPS Trading Windows menggunakan Windows 10. Apabila Anda memiliki pertanyaan silakan hubungi CS kami melalui Whatsapp yang telah disediakan dengan mencantumkan nama dan IP VPS yang Anda langgan.